Será que realmente você está usando o Eclipse da melhor forma possível?
Usando as teclas de atalho e configurações certas, você vai ganhar muita agilidade e produtividade.
Vou te mostrar aqui várias teclas de atalho que utilizo no meu dia a dia e as configurações que gosto de fazer para customizar meu ambiente de desenvolvimento com o Eclipse.
Vou começar falando das teclas de atalho que mais utilizo, mas existem muitas outras! Por isso este é um post interativo, preciso muito que você contribua me dizendo o que você usa, ok?
Provavelmente algumas são muito básicas para quem já usa o Eclipse há algum tempo, mas para quem está iniciando pode ser bastante útil, então, se você já é mais experiente, não me obrigue a dizer, em homenagem ao Chaves (in memoriam): ninguém tem paciência comigo!
Para você conseguir testar o que vou te mostrar aqui, é preciso ter um projeto Java criado no seu workspace, ok?
Também vou tentar agradar os usuários de Windows, Linux e OS X, colocando a combinação de teclas de atalho para estes sistemas operacionais.
Completar código
Windows/Linux e OS X: Ctrl + Space
Esse atalho é usado para pedir para o Eclipse terminar de completar o código pra você.
Pode ser usado para auto completar o nome de uma variável:
int idade = 20; // depois de algum código, você precisa dessa variável idade fazAlgumaCoisaComAIdade(id // nesse momento você aperta Ctrl + space
Também ajuda a encontrar métodos de um objeto de uma classe da API do Java ou que você mesmo tenha criado.
String nome = "João Silva"; // E então você quer saber quantos caracteres existem nessa String System.out.println(nome. // normalmente o Eclipse já mostra as opções aqui, mas se não mostrar use o Ctrl + space
Eu também uso para gerar o nome de uma variável. Imagine que você tenha uma classe chamada CalculadoraImpostos e irá utilizá-la como o tipo de um atributo em outra classe qualquer.
private CalculadoraImpostos // Ctrl + space agora. O Eclipse irá te sugerir o nome da variável como: calculadoraImpostos ou até impostos
Criar um novo arquivo
Windows/Linux: Ctrl + N
OS X: Cmd + N
Para criar algo novo, como uma classe, interface, enumeração, etc. É útil para você não ter que pegar o mouse e ir em File -> New.
Formatar código-fonte
Windows/Linux: Ctrl + Shift + F
OS X: Cmd + Shift + F
As vezes, mas só as vezes mesmo, você copia o código de algum arquivo ou de um tutorial na internet para sua classe, não é? Ou então você está começando na programação agora e não se acostumou a indentar seu código corretamente, alinhando os espaços dentro dos métodos, if, for, etc…
Seus problemas acabaram! (use com moderação, porque se você precisar usar esse atalho o tempo todo, deve ter algo de errado)
Organizar importações
Windows/Linux: Ctrl + Shift + O
OS X: Cmd + Shift + O
E quando você está programando e sua classe está cheia de imports que não são mais usados? Ou então estão faltando alguns outros imports? É só usar esse atalho que o Eclipse organizará tudo pra você.
Renomear refatorando
Windows/Linux: Alt + Shift + R
OS X: Cmd + Option + R
Renomear uma classe, atributo, método ou variável pode ser simples, mas quando existem várias referências para esse nome, você precisa refatorar, e é isso que esse atalho faz pra você.
No exemplo abaixo, queremos alterar o nome da variável “valor” para “preco”, ao invés de trocar uma a uma, colocamos o cursor sobre qualquer uma das referências de “valor”, usamos o atalho e digitamos o novo nome. O Eclipse toma conta de todo trabalho de refatoração.
int valor = 10; valor *= 1.1; produto.valorVenda(valor);
Fechar janela de edição
Windows/Linux: Ctrl + W
OS X: Cmd + W
Quando você quer fechar um arquivo que já terminou a edição, você pega o mouse e clica no pequeno “x”? Agora não precisa fazer mais isso usando esse atalho.
Fechar todas as janelas de edição
Windows/Linux: Ctrl + Shift + W
OS X: Cmd + Shift + W
Se tiver muitos arquivos abertos e você quiser fechar todos, esse é o comando.
Excluir linha de código
Windows/Linux: Ctrl + D
OS X: Cmd + D
Esse é um dos meus favoritos, ele serve para apagar uma linha inteira de código! E apagar código é sempre bom, né? hehe
Abrir código em tela cheia
Windows/Linux e OS X: Ctrl + M
Tem horas que eu gosto de ver o arquivo que estou editando em tela cheia, então é só usar esse atalho.
Mover linhas pelo código-fonte
Windows/Linux: Alt + Seta Up/Down
OS X: Option + Seta Up/Down
Enquanto estamos programando, é comum querermos mover alguma linha para cima ou para baixo. Ao invés de selecionarmos e fazermos um “Copiar e Colar”, podemos simplesmente segurar a tecla Alt / Option e então usar as setas para cima ou para baixo.
É legal que você consegue mover até mais de uma linha, para isso basta selecionar todas que você quer movimentar.
Corrigir código rapidamente
Windows/Linux: Ctrl + 1
OS X: Cmd + 1
Esse também é excelente! Ele é o atalho para o quick fix, ou seja, sempre que seu código estiver com algum erro de compilação ou aviso (warning), você pode tentar usar esse atalho para o Eclipse te sugerir o que você pode fazer para resolver o problema.
Por exemplo, enquanto escreve um código qualquer, você percebe que irá precisar se comunicar com uma nova classe, então, ao invés de criar um novo arquivo, você simplesmente digita o nome da classe (que ainda não existe) no código-fonte… e claro que o código não irá compilar, mas você pode usar o atalho para pedir para o Eclipse criar pra você.
Abrir o código de um tipo
Windows/Linux: Ctrl + Shift + T
OS X: Cmd + Shift + T
Esse atalho é útil para abrir o código de um tipo (classe, interface, enumeração ou anotação), fazendo a pesquisa pelo nome.
Abrir o código de um arquivo (recurso)
Windows/Linux: Ctrl + Shift + R
OS X: Cmd + Shift + R
Já este atalho serve para abrir um recurso no seu projeto, como um arquivo texto, XML ou até mesmo de um tipo Java.
Pesquisar e navegar em arquivos abertos
Windows/Linux: Ctrl + E
OS X: Cmd + E
Sabe quando você tem vários arquivos abertos e quer ficar navegando de um para outro? Ao invés de pegar o mouse para selecionar a aba, use esse atalho para abrir uma pesquisa destes arquivos.
Navegar entre arquivos abertos
Windows/Linux: Ctrl + F6
OS X: Cmd + Fn + F6
Esse é bem útil quando você está trabalhando em dois ou mais arquivos e quer ficar navegando de um para o outro.
Executar uma classe
Windows/Linux: Alt + Shift + X, J
OS X: Cmd + Option + X, J
Se você estiver em uma classe com um método main e desejar executá-la, pode usar esse atalho. Repare que o funcionamento dele é um pouco diferente, você deve pressionar as 3 primeiras teclas e soltar, vai aparecer uma janela pequena no canto inferior direito, e só então pressione a tecla “J”.
Executar testes unitários
Windows/Linux: Alt + Shift + X, T
OS X: Cmd + Alt/Option + X, T
Esse atalho é semelhante ao anterior, mas a diferença é que ele executa testes unitários.
Acesso rápido
Windows/Linux: Ctrl + 3
OS X: Cmd + 3
Esse atalho é ótimo também, muito útil para gerar os getters e setters, equals() e hashCode, construtores e diversos outros comandos do Eclipse.
O atalho te leva para a caixa de entrada no canto superior direito do Eclipse (Quick Access). Você só precisa pressionar, soltar e fazer a pesquisa da ação que deseja executar.
Por exemplo, para gerar os getters e setters, basta digitar: ggas.
Talvez você esteja pensando: “O que? Como assim?“
Tem uma explicação, essas são as iniciais de “Generate Getters and Setters”.
Os caras são bons, não é verdade? :)
Digite: ghcae para gerar o equals() e hashCode(), que significa “Generate hashCode and equals”.
E para gerar o construtor usando os atributos da classe, digite gcuf, que significa “Generate Constructor using Fields”.
Listar todos os atalhos do Eclipse
Windows/Linux: Ctrl + Shift + L
OS X: Cmd + Shift + L
Quer mais? Use esse atalho para ver a lista completa de todos atalhos do Eclipse.
Configurações
Eu também costumo fazer alterações de configurações (algumas são de gosto pessoal). Pode ser que você utilize outras, então, contribua aí nos comentários. :)
Mostrar o número das linhas
Eu gosto de ver o número das linhas do lado esquerdo do editor, porque facilita encontrar em qual linha deu algum erro quando analiso uma Stack Trace, por exemplo.
Acesse as preferências do Eclipse. No Windows ou Linux, fica no menu “Windows”, já no OS X, fica no menu “Eclipse”.
Depois, navegue em General -> Editors -> Text Editors e marque o checkbox “Show line numbers”. Veja a imagem abaixo:
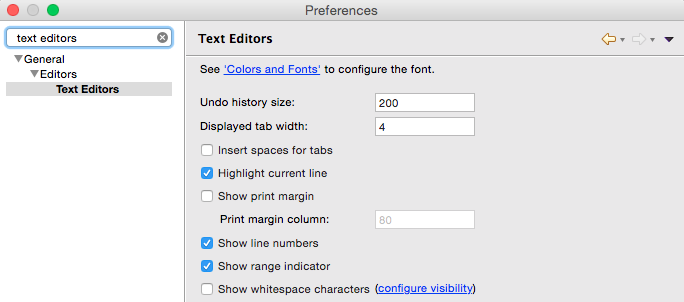
Aumentar o número de colunas do editor
Por padrão, o Eclipse sugere o uso de 80 colunas no editor de código. Talvez esse número seja bom para resoluções de monitores menores, mas nos dias de hoje eu acho pouco, fazendo com que a formatação automática (Ctrl + Shift + F) quebre as linhas muito cedo.
Para aumentar esse número, ainda nas preferências do Eclipse, vá em Java -> Code Style -> Formatter. Clique em “New…” e defina um novo nome para sua customização. No meu caso eu utilizo “custom”, ficando como a imagem abaixo:
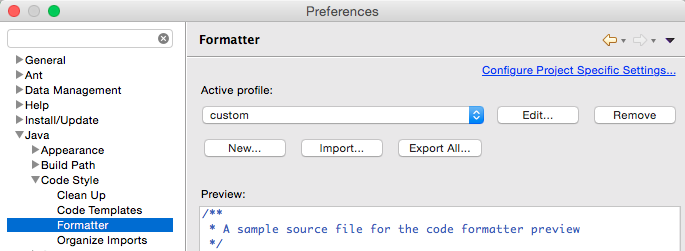
Depois clique em “Edit…” e vá na aba “Line Wrapping”. Altere a opção “Maximum line width” para um valor maior. Eu costumo usar 120, como mostra a imagem abaixo:
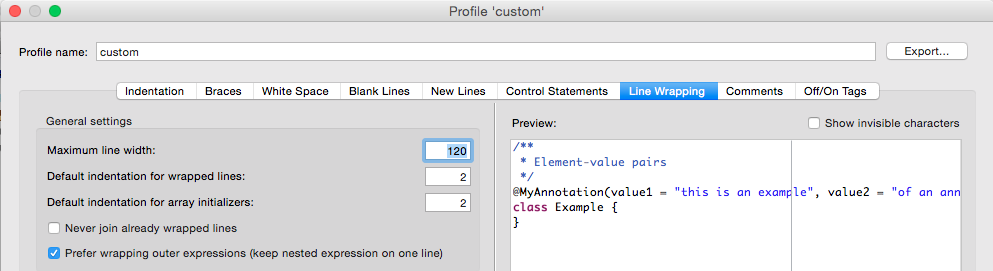
Desabilitar a correção ortográfica
Eu não gosto que o Eclipse fique me dizendo que estou escrevendo errado, por isso desabilito essa checagem.
Nas preferências do Eclipse, navegue em General -> Editors -> Text Editors -> Spelling e desmarque a opção “Enable spell checking”, como na imagem abaixo:
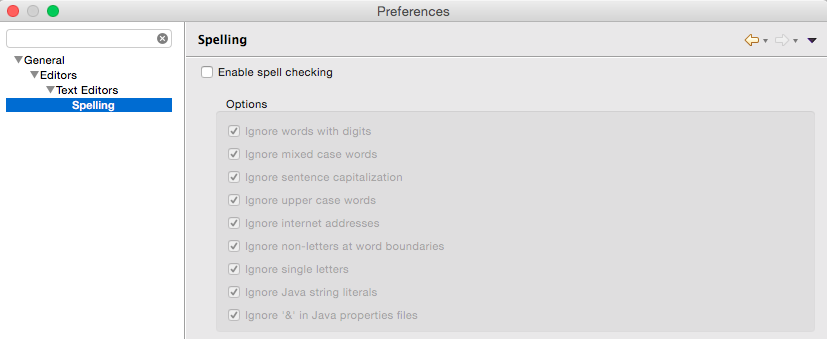
Suspender validações
Algumas validações eu também gosto de desabilitar, para deixar o Eclipse mais rápido!
Nas preferências, navegue em General -> Validation e marque a opção “Suspend all validators”, como mostra a imagem abaixo:
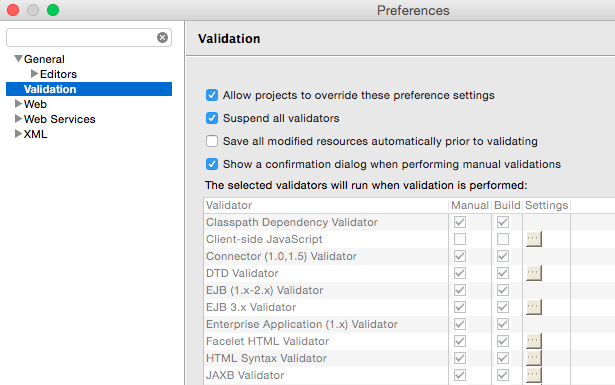
Encoding e line delimiter
Essa dica vale mais para o pessoal do Windows, pois a configuração padrão para o Linux e OS X já está do jeito que eu gosto de usar.
Não sei se já aconteceu com você, mas as vezes quando importamos o projeto de outros desenvolvedores, alguns caracteres ficam bem doidos!
Para todo mundo usar o mesmo encoding e o line delimiter, nas preferências do Eclipse, navegue em General -> Workspace e lá embaixo deixe a opção “Text file encoding” como “UTF-8” e “New text file line delimiter” como “Unix”, como mostra a imagem abaixo:
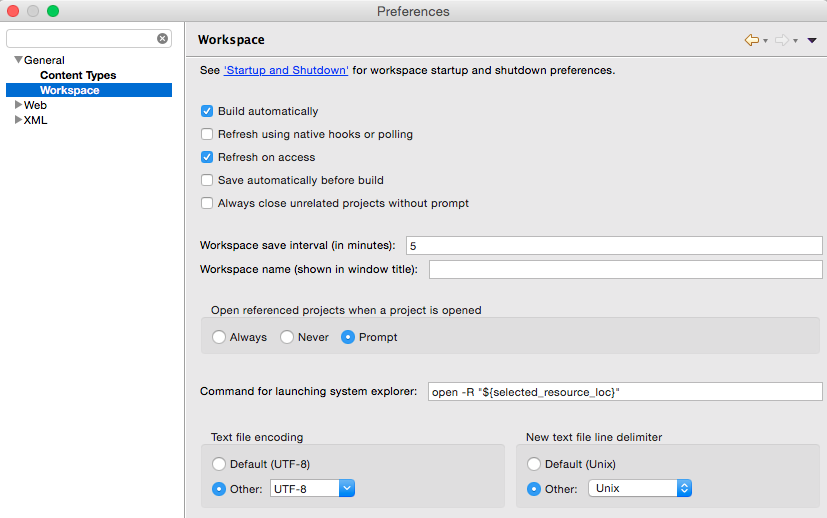
Manter configurações no novo workspace
É importante dizer que essas configurações são feitas por workspace, ou seja, se você criar um novo, terá que refazer tudo ou usar a dica abaixo. ;)
Dentro do workspace que você já configurou do jeito que gosta, localize e copie a pasta “.metadata/.plugins/org.eclipse.core.runtime/.settings” para o novo workspace. Mas atenção, só copie essa pasta, porque se copiar outras podem dar alguns erros estranhos no Eclipse, ok?
Assista ao vídeo que mostro cada uma das teclas de atalho em ação e o efeito das configurações que vou fazendo.














Olá,
o que você achou deste conteúdo? Conte nos comentários.